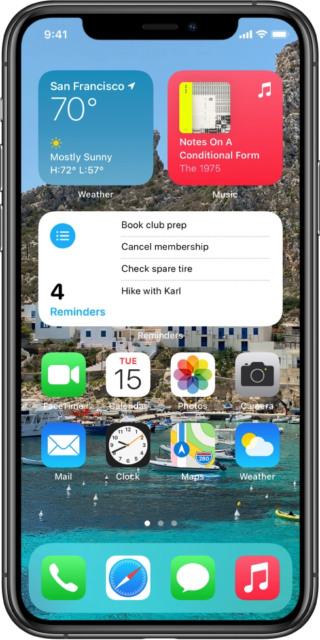WANT to disguise some embarrassing apps? You can totally change the icon.
Better yet, you can hide apps from your Home Screen too.
Maybe you want to keep your dating apps hidden, or you want to conceal your messaging services from prying eyes.
Whatever the reason, you can easily upgrade your privacy with two clever iPhone tricks.
How to customise your iPhone Home Screen apps
To customise your iPhone Home Screen apps make sure you’ve updated to iOS 14.
The new software update gives you the ability to customise your app icons via the Shortcuts app.
Then people have also been changing their background picture to match their new icons.
Open the Shortcuts app which should already be on your Home Screen or search for it in the search bar.
Once in Shortcuts, click the plus icon in the right-hand corner.
Then click “Add Action”.
Tap the search box, type in “Open App” and then click “Open App” when it shows up.
Then click “Choose”.
Now you just need to search for the app icon that you want to change.
Then click the three dots in the right-hand corner.
Tap “Add to Home Screen” and then click the picture of the app next to where it says “New Shortcut”.
You’ll then be given the option to choose a photo to add to it.
Here you can select a replacement image from one you already have saved in your Photos.
You can also rename the app.
Then click “Add”.
Tap Done and your new app icon will appear on your Home Screen.
The old app icon will still be there so to avoid doubling up, move your old icons to the App Library.
The main drawback is you get taken via the Shortcuts app each time you open any apps with changed icons.
This only lasts a second though.
How to hide iPhone apps
The latest iOS 14 update adds new features that let you reorganise your iPhone with zero downsides.
For a start, you’ve now got a permanent App Library if you scroll all the way to the right of your homescreen.
This is where all of your apps are stored, and they’re automatically organised into their own categories.
So if you’ve got any apps on hidden homescreen pages, they’ll still be visible in your App Library.
Hiding a homescreen page is simple.
First, make sure any apps that you want to hide are stored on a homescreen page you’re happy to hide too.
Then hold your finger down on the homescreen until your app icons start wiggling.
Next, tap on the bubble with dots inside at the bottom of your screen – the one that shows which page you’re on.
This will bring you to a homescreen view that lets you hide individual pages – by “unticking” them.
Once you’re finished, just click Done in the top right-hand corner.
These pages aren’t gone forever, and are perfectly preserved until the next time you want to unhide them.
Of course, you can also leave them hidden forever too.
In other news, HOAR’s favourite alternative to a games console is the Oculus Quest 2 VR headset.
Grab a VR headset and you’ll be able to play the legendary Beat Saber – like Guitar Hero, but with lightsabers.
And Dell’s Alienware R10 Ryzen Edition is a gaming PC powerhouse that crushes both the new consoles.
Did you miss our previous article…
https://www.hellofaread.com/technology/fans-react-as-super-mario-3d-world-bowsers-fury-launches-on-nintendo-switch/